Deploying Image Manipulation Tool in Heroku
In this part, we explore Deploying Image Manipulation tool in Heroku because it is a cloud application platform which gives us the flexibility to deploy our web apps from our GitHub repository and makes continous integration feasible. By the end of this part, we will have a web app like in this link.
Until now, we have done following part:
And now is the time for us to make that app live. So lets do it.
Create a Heroku APP
- Visit https://id.heroku.com/login and create one account if you do not have already.
- Create a new app from https://dashboard.heroku.com/new-app.
Deploying Heroku APP
- There are multiple options to do this but one simple way is using GitHub Repo. Lets use it.
- Under the
Deployment Methodssection, select GitHub and it will ask for connection to GitHub and then we have to select repository and its branch to deploy. - But, first step is to prepare our
requirements.txtfile. Which will include the packages and its version required. Ourrequirements.txtlooks like below. ```text streamlit==1.12.0 numpy pillow==6.2.0 opencv-python-headless
* Next is to prepare `setup.sh`. Here we could run some code to do something before running our app.
```shell
mkdir -p ~/.streamlit
mkdir data
echo "[server]
headless = true
port = $PORT
enableCORS = false
" > ~/.streamlit/config.toml
In above shell file, we create two folders, ./streamlit and data. And told streamlit to run app in headless mode on given port and enable cors. These things are written in streamlit’s config file inside .streamlit file.
- And then
Procfile. Its a process file. I is a Heroku’s special file. Below, we are telling Heroku that the app is Web and we will run commandssh setup.sh fileandstreamlit run app.py
web: sh setup.sh && streamlit run app.py
- Once done, we are ready to push our repository to GitHub.
- Once pushed, we can select our repo in Heroku’s Deployment Method part.
- It might take some minutes to upload the changes and once done, we could open the app using the button near top right side.
Launching Web App
And the app should be visible like below:
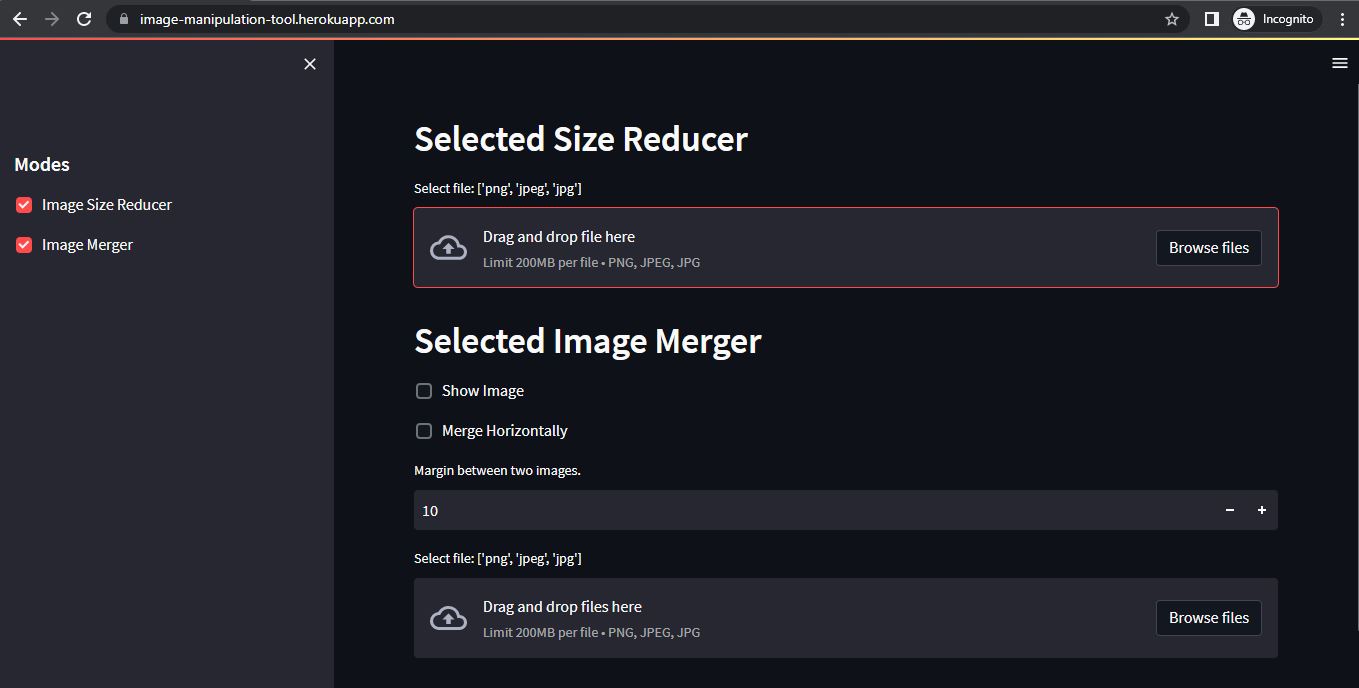

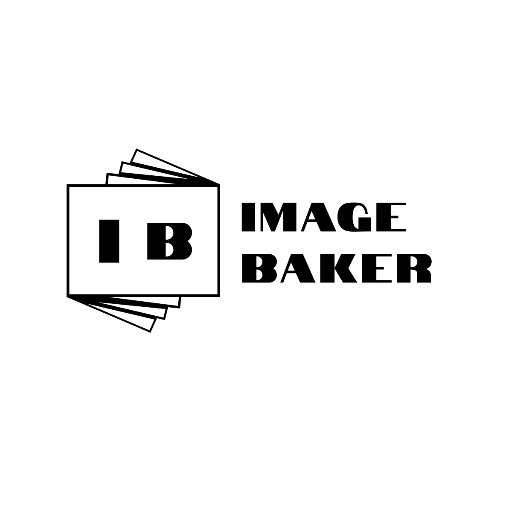
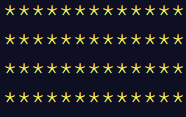
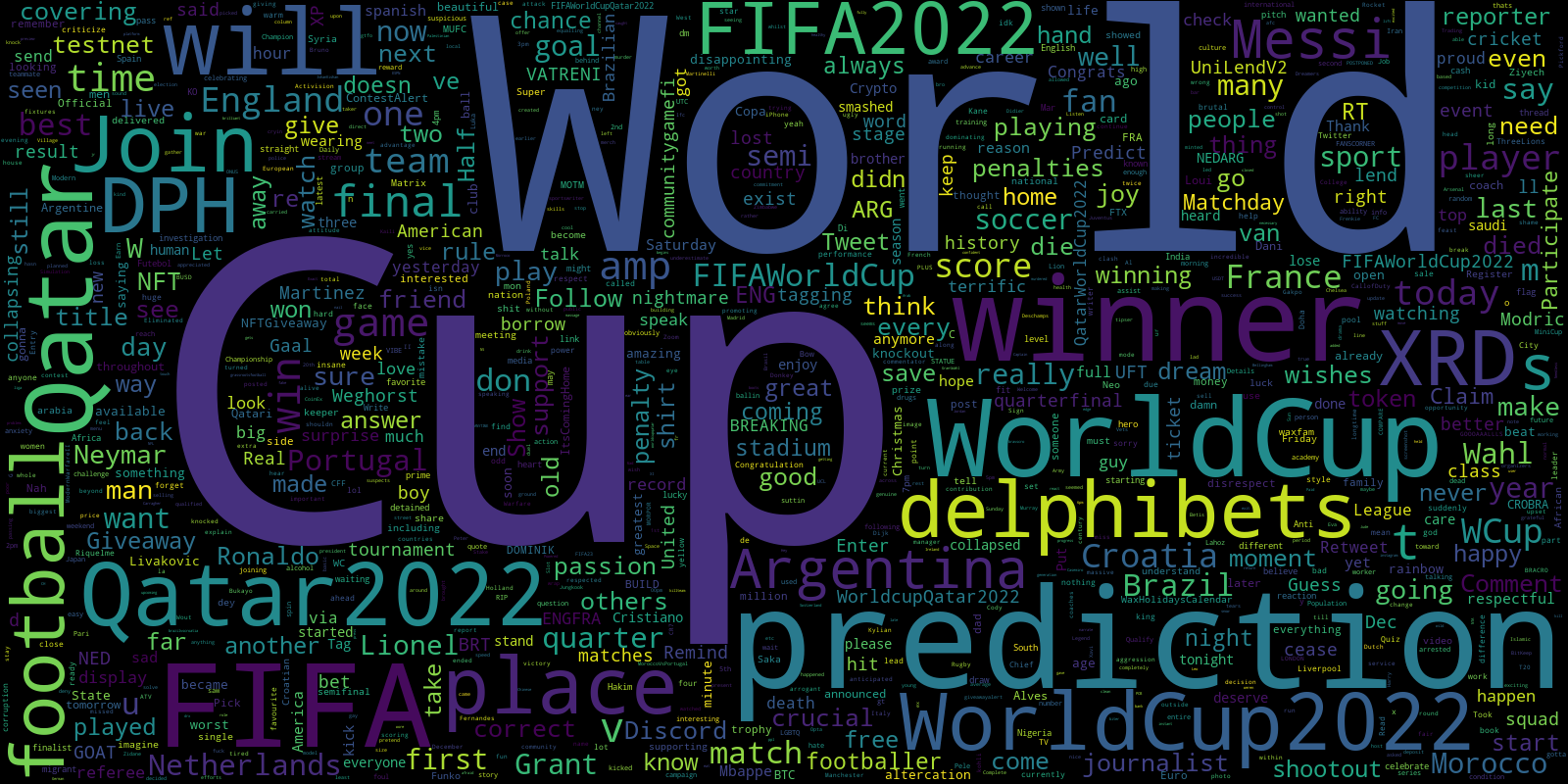
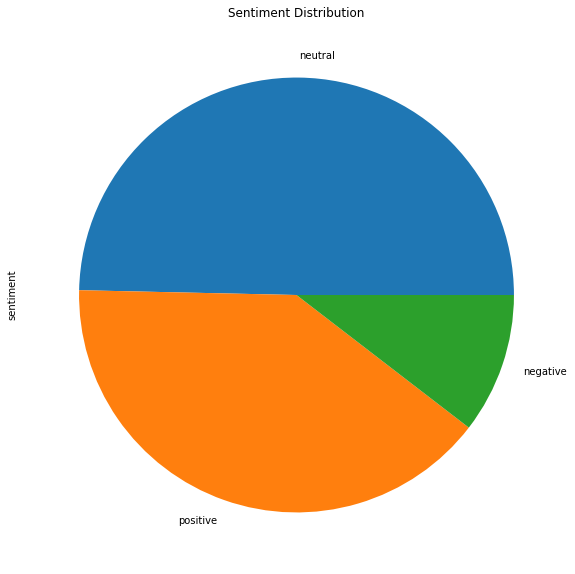
Comments